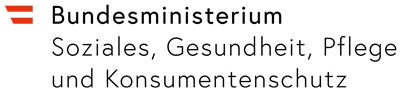Mit der kostenlosen Fotoverwaltungssoftware Google Picasa schaffen Sie Ordnung auf Ihrer Festplatte.
Ordnungssystem überlegen
Die Digitalisierung der Fotografie war eine Revolution, und trotzdem hat sich gegenüber dem Zeitalter der Papierfotos eines nicht geändert: Eher früher als später muss man sich ein Ordnungssystem überlegen, das auch nach mehreren Jahren das gezielte Wiederfinden von Aufnahmen ermöglicht.
Das manuelle Anlegen einer grundlegenden Struktur, z.B. sortiert nach Jahr, Ort und/oder Anlass ist auf jeden Fall sinnvoll. Wenn Sie eine darüber hinausgehende, aktive Verwaltung Ihrer Fotosammlung anstreben, dann brauchen Sie dafür einschlägige Software, die sogar kostenlos erhältlich ist. - Lesen Sie auch Computertipp: Identische Fotos mit VisiPics aufspüren 7/2013.
Einschlägige Software
Eines dieser Fotoprogramme davon ist die Windows Fotogalerie (siehe Fotoverwaltung 3/2013), eine andere Google Picasa (http://picasa.google.at). Das Programm kann sowohl in Verbindung mit dem Google-Konto und seinem kostenlosen Cloud-Speicherplatz als auch offline, d.h. lokal auf dem Computer, verwendet werden. Bestandteil des Downloads ist auch der Picasa Photo Viewer, ein Bildbetrachter, der auf Picasa abgestimmt ist und dessen Verwendung daher sinnvoll ist.
Verwaltung mehrerer Festplatten
Picasa kann sowohl ein bestehendes Ordnersystem übernehmen als auch Fotos direkt importieren und neue Ordner anlegen. Im Zuge der Erstinstallation müssen Sie dem Programm mitteilen, ob es nur Ihren Computer nach Bildern durchsuchen oder auch auf externe Festplatten zugreifen soll. Den Fortgang der Suche können Sie links im Navigationsbereich nachverfolgen.
Chronologie oder Baum
Hier haben Sie die Wahl zwischen einer chronologisch gereihten Ansicht und der vom Windows Explorer gewohnten Baumstruktur, die der vorhandenen Ordnerstruktur entspricht. Diese wird von Picasa aber nicht verändert.
Lesen Sie auchPicasa: Abschied von der Fotosoftware - Keine Weiterentwicklung.