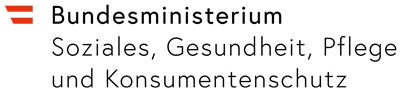Der neue Computer ist ausgepackt. Was ist alles zu tun, ehe man loslegen kann? Eine Anleitung für alle, die keinen EDV-versierten Freund haben.
Das erstmalige Hochfahren und Einrichten eines neu erworbenen PCs, das sogenannte Setup, ist zwar kein sprichwörtliches Kinderspiel, aber es ist auch nicht so kompliziert, dass Sie als Laie davon die Finger lassen müssen. Nehmen Sie sich aber auf jeden Fall zwei Stunden Zeit, damit Sie möglichst in einem Durchgang all jene Eingaben und Einstellungen durchführen, die sicherstellen, dass Sie beim nächsten Mal unbesorgt losstarten können.
Verfügbarer Internetanschluss
Zu diesem Zeitpunkt sollten Sie bereits über einen Internetanschluss verfügen. Zumindest sollten Sie im Falle eines Neuanschlusses Ihr Breitbandmodem erhalten haben und der Anschluss sollte anbieterseitig bereits aktiviert worden sein. Halten Sie weiters die schriftlichen Zugangsdaten (Benutzername, Kennwort etc.) sowie die Installations-CD bereit, die Sie von Ihrem Internetanbieter gemeinsam mit dem Modem bekommen haben.
Land, Zeit und Tastaturlayout festlegen
Die folgende Beschreibung bezieht sich auf einen PC mit dem aktuellen Betriebssystem Windows 7. Drücken Sie einmal den Startknopf („Power“) Ihres Computers. Auf dem Bildschirm erscheint nach einiger Zeit ein Fenster, in dem Sie „Land/Region“, „Zeit und Währung“ sowie „Tastaturlayout“ festlegen. Dort wählen Sie üblicherweise „Österreich“, „Deutsch (Österreich)“ sowie „Deutsch“. Nun klicken Sie mit der linken Maustaste oder übers Touchpad auf >>Weiter<<.
Benutzername und Computername eingeben
Im zweiten Schritt werden Sie aufgefordert, einen Benutzernamen für Ihr persönliches Konto auf diesem Computer einzugeben. Dies kann Ihr Vorname sein, aber ebenso gut ein Spitzname oder eine Fantasiebezeichnung. Außerdem sollen Sie Ihrem Computer einen Namen geben, damit er eindeutig identifizierbar ist: „Annas Computer“ oder „Arbeits-Notebook“ etc. Auch hier haben Sie die volle Freiheit.