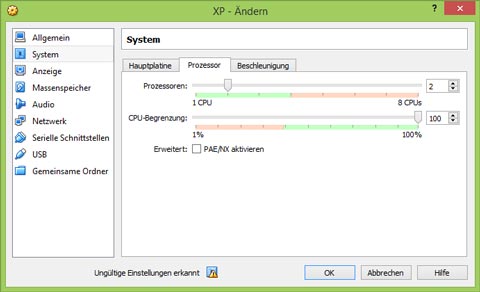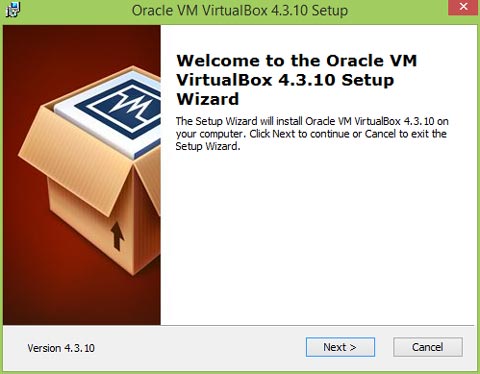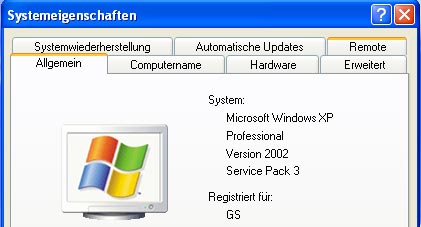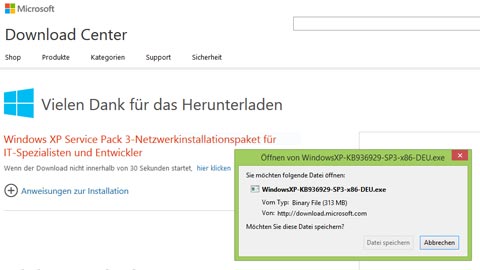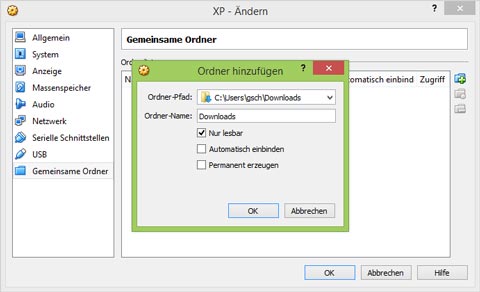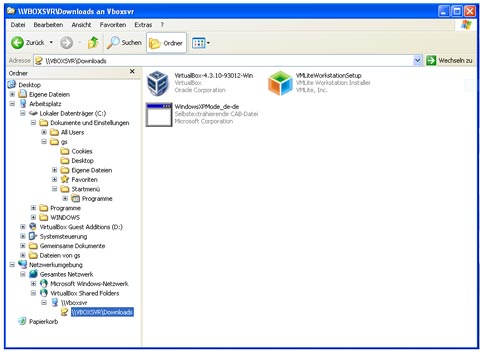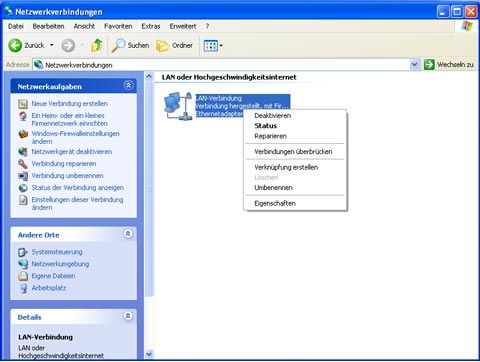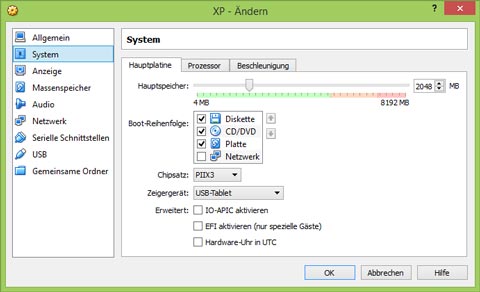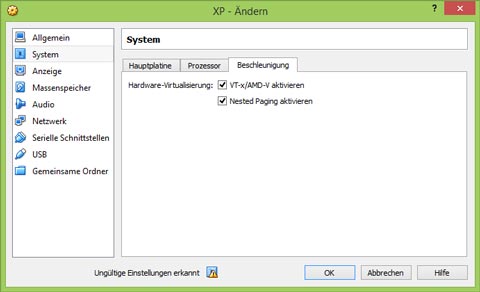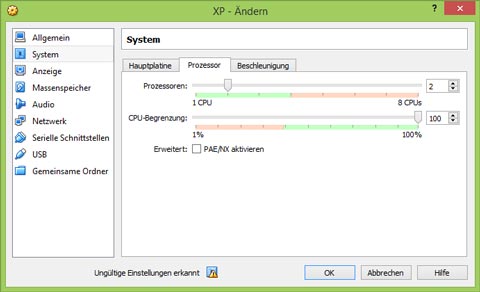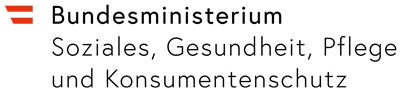Nachfolgend finden Sie eine Schritt-für-Schritt-Anleitung zur Installation von Windows XP unter VirtualBox.
Schritt 1: Virtual Box Installationsdatei (inkl. Extension Pack) laden
Laden Sie von der Website des Anbieters Oracle die Installationsdatei für Windows auf Ihren Computer (www.oracle.com/technetwork/server-storage/virtualbox/downloads/index.html). Das gleichfalls auf dieser Seite erhältliche VirtualBox Extension Pack mit notwendigen Erweiterungen ist in der Installationsdatei bereits inkludiert (Sollten Sie über eine der weniger verbreiteten 64-Bit-Versionen von Windows XP verfügen, ziehen Sie nun bitte Schritt 17 vor und setzen dann mit Schritt 2 fort).

Schritt 2: Installationsassistent starten
Starten Sie den Installationsassistenten durch Doppelklick auf die VirtalBox-Installationsdatei. Belassen Sie in den folgenden Fenstern die Standardeinstellungen und ignorieren Sie die Warnung, dass die Netzwerkverbindung kurzfristig unterbrochen wird.
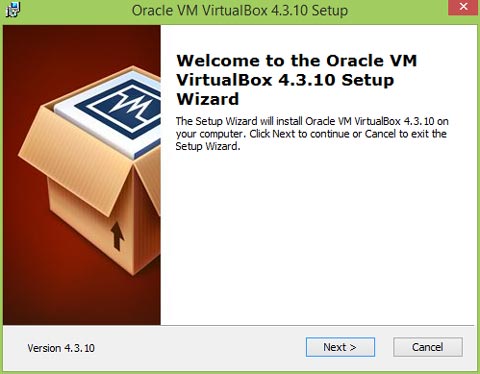
Schritt 3: Warnmeldung nach Installation ignorieren
Nach Fertigstellung der Installation startet VirtualBox möglicherweise mit der Warnmeldung, dass der Zugriff auf (virtuelle) Datenträger nicht möglich ist. Klicken Sie auf "Ignorieren" und danach links oben auf das blaue Symbol ("Neu").

Schritt 4: Betriebssystem wählen, Arbeitsspeicher festlegen, ...
In den folgenden Fenstern wählen Sie das Betriebssystem, das Sie installieren möchten und geben ihm einen Namen, legen die Speichergröße auf 2048 MB fest, markieren die Option "Festplatte erzeugen", belassen den Dateityp auf "VDI", wählen bei der Art der Festplatte "feste Größe" und geben die Größe der virtuellen Festplatte an. Sie hängt u.a. davon ab, wie viel freier Speicherplatz auf der Festplatte Ihres PCs vorhanden ist und ob Sie in der Folge eines oder mehrere XP-Programme installieren möchten. Die voreingestellten 10 Gigabyte (GB) sind sicher als Minimum zu betrachten, das Doppelte kann es ruhig sein.

Schritt 5: Festplattenpartition für XP ist angelegt, Datenträger einlegen
Nach dem Erzeugen der virtuellen Festplatte öffnet sich das Hauptfenster der virtuellen Maschine. In der linken Spalte ist die Festplattenpartition für XP angelegt, jetzt können Sie das Betriebssystem installieren. Legen Sie zunächst den Datenträger in das Laufwerk Ihres Computers ein.

Schritt 6: Datenträger auswählen
Klicken Sie auf das Zahnradsymbol ("Ändern") und im folgenden Fenster auf "Massenspeicher". Markieren Sie durch einfachen Linksklick das CD-Symbol in der mittleren Spalte, wo derzeit noch "leer" steht. Dann wählen Sie über das nun rechts bei den Attributen eingeblendete blaue CD-Symbol das Hostlaufwerk, das den Datenträger enthält. Alle übrigen Einstellungen lassen Sie unverändert und bestätigen mit "OK".

Schritt 7: Installation von Windows XP
In einem blauen Fenster beginnt nun die routinemäßige Installation von Windows XP. In deren Zuge müssen Sie die dafür bestimmte Partition wählen (ausgewiesen als "unpartitionierter Bereich", die Größe kann eine Spur von der ursprünglich festgelegten abweichen). Handelt es sich um die einzige unter VirtualBox erzeugte Partition, wird ohnehin nur diese angezeigt. Bestätigen Sie außerdem die Standardeinstellung "Partition mit dem NTFS-Dateisystem formatieren".

Schritt 8: Installation anpassen
Es folgen die erforderlichen Eingaben zu Region und Sprache, Computername und Administratorkennwort (beides frei wählbar), Datum und Uhrzeit, Netzwerkeinstellungen und Arbeitsgruppe (beides auf Standard belassen) sowie zur automatischen Anpassung an die Bildschirmauflösung.

Schritt 9: Automatische Updates ablehnen
Wenn Sie aufgefordert werden, den Computer durch automatische Updates zu schützen, dann klicken Sie auf "Nein". Erstens wird XP nicht mehr mit Updates versorgt und zweitens ist es sicherer, wenn es möglichst wenig bis gar keinen Kontakt zum Internet aufnimmt. In der Folge wird zwar eine Internetverbindung eingerichtet, diese werden wir aber später deaktivieren.

Schritt 10: Menüleiste "Geräte/Medium mit Gasterweiterungen einlegen"
Nach dem Anlegen eines Benutzerkontos erscheint schließlich der gewohnte XP-Desktop, wenn auch noch nicht bildschirmfüllend. Die Warnung, dass der Computer eventuell gefährdet ist, ignorieren Sie und klicken nun in der Menüleiste der VirtualBox auf "Geräte/Medium mit Gasterweiterungen einlegen". Letzteres startet unmittelbar den Installationsassistenten für die Gasterweiterungen. Belassen Sie hierbei alle Standardeinstellungen und ignorieren Sie die Warnmeldungen, dass die Installation die Funktion des Systems beeinträchtigen kann. Nach dem abschließenden Neustart füllt der XP-Desktop nun das gesamte Fenster der virtuellen Maschine aus und Sie können diese – falls nicht bereits geschehen – auf Vollbildansicht vergrößern.

Schritt 11: Welche Service Packs sind installiert?
Vergewissern Sie sich nun, auf welchem Stand sich Ihre XP-Version befindet. Unter "Start/Systemsteuerung/Leistung und Wartung/System" finden Sie die entsprechenden Daten. Hier sollte u.a. das Service Pack 3 (SP 3) genannt sein, zumindest aber Service Pack 2. Ist das Service Pack 3 installiert, dann lesen Sie bitte bei Punkt 13 weiter. Andernfalls laden Sie aus dem Microsoft Download Center die fehlenden Installationsdateien herunter, um XP möglichst auf den letzten Stand zu bringen.
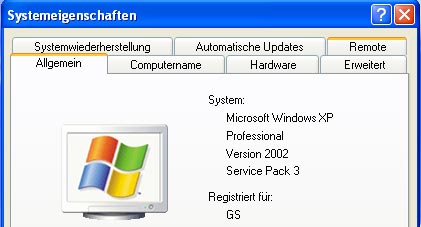
Schritt 12: Service Pack 2 und 3 nachrüsten
Fehlt Ihnen das Service Pack 2 (http://www.microsoft.com/de-de/download/details.aspx?id=28), müssen Sie zunächst dieses installieren und erst danach das Service Pack 3 (http://www.microsoft.com/de-de/download/details.aspx?id=24). Führen Sie den Download aus Sicherheitsgründen nicht über XP, sondern über den Browser in Windows 8 aus. Lassen Sie sich nicht dadurch irritieren, dass die Installationspakete für "IT-Spezialisten und Entwickler" ausgewiesen sind und übergehen Sie sowohl die von Microsoft empfohlene Option "Zu Microsoft Update wechseln" als auch die zusätzlichen Downloadangebote.
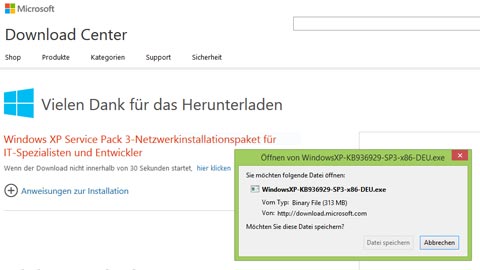
Schritt 13: Downloads über Windows 8 nach XP verschieben
Möchten Sie ein Service Pack oder andere Software unter XP installieren, nehmen Sie auf jeden Fall den Umweg über Windows 8 und greifen Sie dann erst über den Windows Explorer von XP auf die heruntergeladenen Installationsdateien zu. Anders als beim XP-Mode unter VMLite gibt es keine standardmäßige Schnittstelle zwischen Host und Gastbetriebssystem. Klicken Sie in der Menüleiste der virtuellen Maschine auf "Geräte/Gemeinsame Ordner" und dann auf das blaue Ordnersymbol mit dem grünen Plus. Danach klicken Sie unter "Ordner-Pfad" auf "Ändern" und wählen den betreffenden Ordner auf dem Host, also z.B. "Downloads". Wenn Sie, wie auf dem Bild, die Option "Nur lesbar" wählen, dann wird die Verknüpfung nicht permanent eingerichtet, sondern nur bis zum Schließen der virtuellen Maschine.
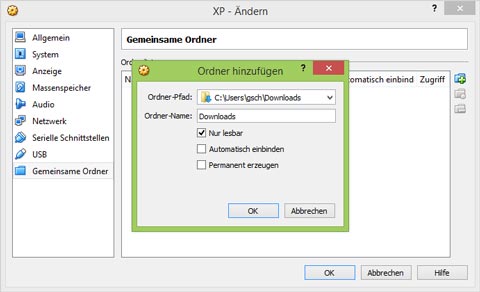
Schritt 14: Downloads in der Virtual Box finden
Im Windows Explorer von XP finden Sie den gewählten Ordner dann unter "Netzwerkumgebung/Gesamtes Netzwerk/VirtualBox Shared Folders/VBoxsvr". Ein Doppelklick auf eine der Dateien startet wie gewohnt die Installation. Wenn Sie hingegen das Hostlaufwerk unter XP mitnutzen möchten, klicken Sie in der Menüleiste der virtuellen Maschine auf "Geräte/CD-DVD-Laufwerke".
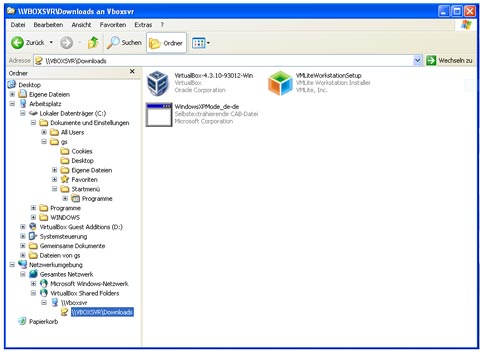
Schritt 15: Internet-Zugang aktivieren/deaktivieren
Wenn Sie keinen direkten Zugriff von XP auf den Host mehr benötigen, dann empfiehlt es sich, die Netzwerkverbindung und somit auch den Zugang zum Internet zu deaktivieren: "Start/Systemsteuerung/Netzwerk- und Internetverbindungen/Netzwerkverbindungen/(Rechtsklick auf LAN-Verbindung)/Deaktivieren". Das Aktivieren erfolgt auf demselben Wege. Zusätzlich müssen Sie dann noch in der Menüleiste der VirtualBox auf "Geräte/Netzwerk/Netzwerkadapter verbinden" klicken.
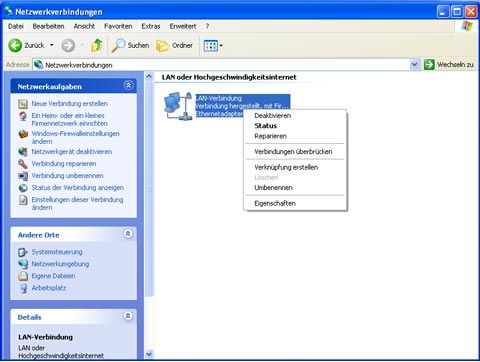
Schritt 16: Arbeitsspeicher eventuell erhöhen
Das reibungslose Funktionieren einer virtuellen Maschine bzw. eines Gastsystems hängt immer auch von der Hardware des Computers ab. Sollte sich herausstellen, dass XP träge reagiert, können Sie jedenfalls versuchen, in der VirtualBox unter "Ändern/System/Hauptplatine" den Speicher von 2048 auf 4096 MB zu erhöhen (XP muss dabei heruntergefahren sein).
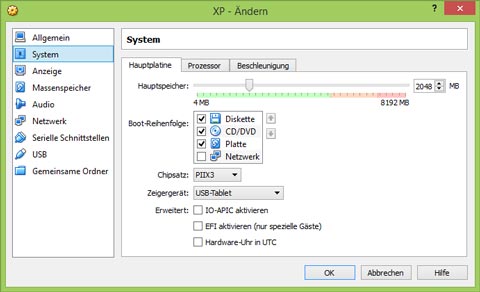
Schritt 17: Hardware-Virtualisierung aktivieren
Nur wenn Sie computertechnisch bewandert sind – und Ihr Computer dies überhaupt unterstützt –, können Sie außerdem unter "System/Beschleunigung" die "Hardware-Virtualisierung" aktivieren und somit die Rechenprozesse beschleunigen. Bevor Sie in der VirtualBox bei VT-x/AMD-V (die Virtualisierungslösungen der beiden Chiphersteller Intel und AMD) den Haken setzen, müssen Sie allerdings eine Einstellungsänderung im BIOS Ihres Computers vornehmen. In unserem Fall handelt es sich um ein HP ProBook mit Intel-Prozessor. Zur VT-x-Aktivierung gelangt man hier während des Neustarts über "ESC/BIOS Setup/Update System BIOS/Advanced/Device Configurations" – dies ist jedoch von Hersteller zu Hersteller und von Gerät zu Gerät unterschiedlich.
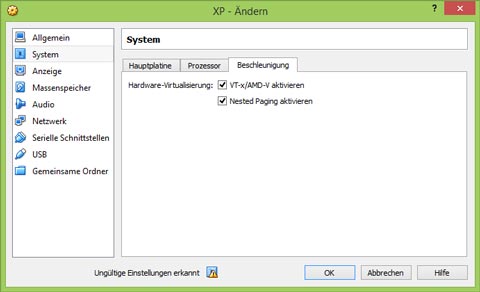
Schritt 18: Anzahl der virtuellen Prozessorkerne erhöhen
Nach dem Speichern der Änderungen im BIOS und dem anschließenden Hochfahren des Computers können Sie in der VirtualBox die Hardware-Virtualisierung aktivieren sowie unter "Hauptplatine" IO-APIC (Letzteres ist eventuell bereits automatisch erfolgt). Unter "System/Prozessor" erhöhen Sie nun die Anzahl der virtuellen Prozessorkerne auf 2 oder auch auf 4. In der Folge können Sie ja ausprobieren, in welcher Kombination von Speicher- und Prozessoreinstellungen Ihre XP-Programme am flüssigsten laufen.