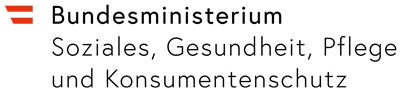Apps: Wer sich erst einmal damit angefreundet hat, möchte die zahlreichen praktischen Anwendungen, die den Funktionsumfang von Smartphones und Tablets erweitern, nicht mehr missen.
Apps (von: Applikation = Anwendung) haben innerhalb weniger Jahre die mobilen Geräte erobert und machen der herkömmlichen Computersoftware ernsthafte Konkurrenz. Von der Kalender-App über diverse Musik- und Fotoanwendungen bis hin zu den beliebten Spiele-Apps ist alles vertreten, was das Herz begehrt – und darüber hinaus.
Google-Play-Store für Android-Apps
Beziehbar sind sowohl kostenlose als auch kostenpflichtige Apps in dem für das jeweilige Betriebssystem bestimmten Onlineshop. Im Fall von Android heißt der zentrale App-Marktplatz "Google Play", in dem Sie direkt über Ihr Android-Gerät einkaufen können. Dorthin gelangen Sie über das Play-Store-Symbol in der App-Übersicht. Es kann aber auch sein, dass sich das Symbol standardmäßig zusätzlich auf dem Hauptbildschirm findet, der sich nach dem Entsperren Ihres Gerätes öffnet.
Die Startseite von Google Play zeigt ein buntes Sammelsurium aus Neuheiten, Spielen, Filmen und Empfehlungen. Verschieben Sie den Bildschirmausschnitt mit dem Finger in vertikale Richtung, um sich weitere Bereiche anzusehen. Unter "Vorschläge für mich" finden Sie beispielsweise Angebote, die sich an Ihren bereits getätigten App-Käufen orientieren.
Kategorien erleichtern die Übersicht
Die Bereiche "Spiele", "Filme", "Musik" und "Bücher" erklären sich von selbst. Tippen wir nun einmal auf die Kategorie "Apps". Sie finden das gigantische App-Angebot für Android hier in unterschiedliche Themengebiete sortiert. Bewegen Sie den Bildschirmausschnitt abermals in vertikale Richtung, um weitere Bereiche zu entdecken. Neben redaktionellen Empfehlungen sind die meistverkauften und am besten bewerteten Android-Apps verzeichnet. Auch die persönlichen Empfehlungen finden sich hier wieder. In der oberen Menüleiste finden Sie weitere Unterteilungen, die Sie zu Übersichten mit empfohlenen Gratis-Apps ("Top Kostenlos"), Bezahl-Apps ("Top Kostenpflichtig") oder den meistverkauften Apps ("Erfolgreichste") führen.
Tippen Sie auf das Lupensymbol
Haben Sie eine konkrete Anwendung im Kopf, deren Namen Sie kennen, dann tippen Sie auf das Lupensymbol. Es erscheint ein Eingabefeld, in das Sie über die gleichzeitig am unteren Bildschirmrand geöffnete virtuelle Tastatur einen Suchbegriff eingeben können. Mögliche Treffer werden bereits nach der Eingabe der ersten Buchstaben angezeigt. Ist das Gesuchte dabei, tippen Sie auf den Eintrag. Andernfalls vollenden Sie Ihre Eingabe und tippen auf das Lupensymbol auf der virtuellen Tastatur.
Ähnliche Apps vorgeschlagen
Sobald Sie einen Eintrag oder eine App antippen, öffnet sich eine Übersicht, die außer der gesuchten Android-App noch weitere Angebote zeigt, die damit thematisch in Verbindung stehen. Tippen Sie auf das Gewünschte, wird Ihnen eine Infoseite zu der App (oder dem Medieninhalt) angezeigt.