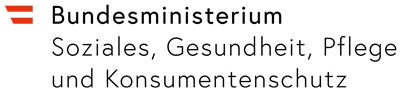Der Firefox ist der schärfste Konkurrent des Internet Explorers. Er punktet nicht zuletzt durch Tausende von kostenlosen Erweiterungsprogrammen.
 Bis vor Kurzem galt der Mozilla Firefox als sicherer und schneller als der Internet Explorer (IE). Mittlerweile kann der IE 8 einige Verbesserungen aufweisen (siehe Internet-Explorer sicher einstellen - Konsument 4/2010 ). Trotzdem schwört fast ein Drittel der User auf die Open-Source-Software der Entwicklergemeinschaft Mozilla www.mozilla-europe.org. Ein unleugbarer Pluspunkt sind die kostenlosen Erweiterungsprogramme (Add-ons) für den Firefox, die den Browser durch Zusatzfunktionen aufwerten (>>Extras/Add-ons/Alle Add-ons ansehen<<; Details dazu finden Sie im Buch "Internet sicher nutzen").
Bis vor Kurzem galt der Mozilla Firefox als sicherer und schneller als der Internet Explorer (IE). Mittlerweile kann der IE 8 einige Verbesserungen aufweisen (siehe Internet-Explorer sicher einstellen - Konsument 4/2010 ). Trotzdem schwört fast ein Drittel der User auf die Open-Source-Software der Entwicklergemeinschaft Mozilla www.mozilla-europe.org. Ein unleugbarer Pluspunkt sind die kostenlosen Erweiterungsprogramme (Add-ons) für den Firefox, die den Browser durch Zusatzfunktionen aufwerten (>>Extras/Add-ons/Alle Add-ons ansehen<<; Details dazu finden Sie im Buch "Internet sicher nutzen").
Standardeinstellungen adaptieren
Unabhängig von den Add-ons empfiehlt es sich, ein paar Einstellungsänderungen vorzunehmen. Wichtig ist der Menüpunkt >>Extras/Einstellungen<<. Unter >>Allgemein<< sollte der Haken vor "Den Download-Manager anzeigen, wenn ein Download startet" gesetzt sein. Das Kästchen vor "Download-Manager schließen, wenn alle Downloads abgeschlossen sind" sollte hingegen leer bleiben. Damit wechseln wir gleich zu >>Inhalt<<. Hier finden Sie vier wichtige Optionen, die alle angehakt sein sollten.
Die erste davon ist "Pop-up-Fenster blockieren". Dabei handelt es sich um Fenster, die sich oft automatisch öffnen und meist Werbung enthalten. Sie werden jedoch fallweise dazu missbraucht, um User durch angebliche Virenwarnungen zu infizierten Downloadseiten zu locken. Andererseits gibt es Popup- Fenster, die nötig sind, um bestimmte Angebote nutzen zu können (z.B. Webmail- Accounts oder Onlinebanking).
Popup-Fenster öffnen
Im Fall des Falles erscheint am oberen Rand eine Informationsleiste mit der Meldung "Firefox hat die Website daran gehindert, X Popup-Fenster zu öffnen." Klicken Sie in der Informationsleiste auf >>Einstellungen<<, dann eröffnen sich weitere Möglichkeiten. Abzuraten ist von der Option >>Diese Informationsleiste nicht mehr einblenden, wenn Pop-ups blockiert wurden<<. Dies erlaubt zwar fürs Erste ungestörtes Surfen, aber wenn Sie draufkommen, dass eine vertrauenswürdige Website doch nicht so funktioniert, wie sie sollte, dann haben Sie keinen Anhaltspunkt dafür, was der wirkliche Grund ist, und müssen zu experimentieren beginnen.
Auch Grafiken können Viren enthalten
Bleiben wir beim >>Inhalt<<. Auch Grafiken können Viren enthalten, und die Programmiersprache JavaScript ist anfällig für Missbrauch. Trotzdem sollten Sie die drei Optionen "Grafiken laden", "JavaScript" aktivieren und "Java aktivieren" angehakt lassen. Andernfalls würden Sie angesichts der vielen unvollständig angezeigten bzw. nicht mehr funktionierenden Websites bald aufgeben. Dies ist einer der wenigen Fälle, wo wir den Komfort über die Erhöhung der Sicherheit stellen. Allerdings gibt es neben "JavaScript aktivieren" die Schaltfläche >>Erweitert<<, die Sie nun anklicken sollten. In dem neuen Fenster deaktivieren Sie sämtliche Aktionen, die ein Skript ausführen könnte, aber nicht soll. Bestätigen Sie mit >>OK<<. So verhindern Sie, dass unkontrollierbare Dinge geschehen.