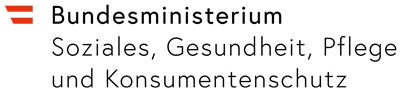Mit den richtigen Browsereinstellungen sind Sie in den Weiten des Internets besser geschützt unterwegs. Wir sagen Ihnen, wie Sie den IE 9 am besten nutzen.
Der aktuelle Internet Explorer 9 (IE 9) unterscheidet sich nicht nur optisch von seinen Vorgängern, er bietet auch ein Plus an Sicherheit. Falls er nicht bereits durch ein automatisches Update auf Ihrem PC installiert wurde, ist der manuelle Download ratsam (www.microsoft.com/downloads/de-de). Durch zusätzliche Einstellungsänderungen können Sie die Sicherheit weiter erhöhen.
Die Spuren löschen
Öffnen Sie die „Internetoptionen“ durch Klick auf >>(Zahnradsymbol)/Internetoptionen<<. In der Registerkarte >>Allgemein<< setzen Sie einen Haken bei „Browserverlauf beim Beenden löschen“. Klicken Sie dann auf >>Löschen ...<<.
Nun haben Sie im Fenster „Browserverlauf löschen“ eine Reihe von Auswahlmöglichkeiten. Unter dem Aspekt, dass die Sicherheit über den Komfort gehen sollte, markieren Sie dort alle Optionen mit einem grünen Haken – mit folgenden Ausnahmen: Das Kästchen vor „Daten der ActiveX-Filterung und des Tracking-Schutzes“ am Ende der Liste bleibt ebenso leer wie jene vor dem obersten Eintrag: „Bevorzugte Websitedaten beibehalten“ sowie vor „Verlauf“ und „Downloadverlauf“ (die letzten beiden markieren Sie nur dann, wenn auch Dritte Zugang zu Ihrem PC und Ihrem Benutzerkonto haben). Bestätigen Sie mit >>Löschen<<.
Cookie-Behandlung
Nun gehen wir unter den >>Internetoptionen<< zum >>Datenschutz<<. Belassen Sie die Standardeinstellung >>Mittel<< und klicken Sie auf >>Erweitert<<. Im Fenster „Erweiterte Datenschutzeinstellungen“ aktivieren Sie die Option „Automatische Cookiebehandlung aufheben“, unter „Cookies von Drittanbietern“ klicken Sie „Blocken“ an und setzen einen Haken vor „Sitzungscookies immer zulassen“. Bestätigen Sie mit >>OK<<. Auf der Registerkarte >>Datenschutz<< finden Sie nun statt der Einstellung >>Mittel<< den Eintrag >>Benutzerdefiniert<<.