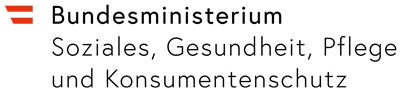Auch wenn Sie eine Datei endgültig gelöscht oder überschrieben haben, besteht noch die Chance, sie wiederherzustellen.
Das irrtümliche Löschen einer Datei oder eines Ordners aus Windows war noch nie eine wirkliche Katastrophe. Was gelöscht wird, verbleibt automatisch im Papierkorb und kann von dort durch einen Klick an den ursprünglichen Platz zurückgeholt werden (alle Elemente bzw. die markierten Elemente wiederherstellen).
Dateien bleiben unsichtbar auf Festplatte gespeichert
Allerdings sollte der Papierkorb von Zeit zu Zeit geleert werden, um Speicherplatz zu sparen und dann sind die dort enthaltenen Elemente scheinbar endgültig verloren. Dies stimmt allerdings nur bedingt, denn tatsächlich bleiben die Informationen unsichtbar auf der Festplatte erhalten. Brauchte man unter früheren Windows-Versionen spezielle Software und Fachwissen dazu, genügen unter Windows 7 ein paar Klicks, um die gelöschte Datei hervorzuzaubern.
Windows setzt nämlich in der Regel einmal täglich automatisch so genannte Wiederherstellungspunkte, die es ermöglichen, den Computer in einen früheren Zustand zurückzuversetzen. Das macht z.B. dann Sinn, wenn eine Programminstallation fehlgeschlagen ist. Haben Sie eine Datei oder einen Ordner aus dem Papierkorb entfernt oder die korrekte Version irrtümlich durch Speichern überschrieben, dann klicken Sie auf >>Start/Computer<< und markieren mittels Rechtsklick jenen Ordner, der die Datei ursprünglich enthalten hat.
Wiederherstellen an ursprünglichen Speicherplatz
Nun wählen Sie aus dem Menü den Eintrag >>Vorgängerversionen wiederherstellen<< (Anmerkung: dies funktioniert nicht mit den „Bibliotheken“, weil diese keine klassischen Ordner sind, aber sehr wohl mit deren Inhalt). In einer Liste finden Sie nach Wiederherstellungszeitpunkt gereiht den betreffenden Ordner. Wählen Sie den aktuellsten Eintrag. Klicken Sie auf >>Öffnen<<, um dessen Inhalt anzusehen, auf >>Kopieren<<, um den gesamten Ordner an eine andere Stelle auf dem Computer zu kopieren, oder auf >>Wiederherstellen<<, um den kompletten Ordner an seinem alten Platz wiederherzustellen. Achtung! Sollten Sie lediglich eine einzelne Datei aus diesem Ordner gelöscht oder überschrieben haben, wird mit >>Wiederherstellen<< trotzdem der komplette aktuelle Ordner überschrieben. Verwenden Sie letztere Option also mit Vorsicht.
Einzelne Dateien auf Desktop ziehen und ansehen
Im Fall einzelner wiederherzustellender Dateien ist es sinnvoller, den Ordner zu öffnen und die betreffende Datei mithilfe des Mauszeigers z.B. auf den Desktop zu ziehen. Dort können Sie sie dann in Ruhe ansehen und durch Verschieben oder den Befehl >>Speichern unter<< auf ihren alten Platz zurückkopieren.
Weitere Festplatten miteinbeziehen
Die Wiederherstellung ist nur für die Systemfestplatte automatisch aktiviert. Möchten Sie weitere Festplatten mit einbeziehen, dann tun Sie dies unter >>Start/Systemsteuerung/System und Sicherheit/System/Computerschutz/Konfigurieren<<. Hier genügt das Markieren der Option „Nur vorherige Dateiversionen wiederherstellen“.