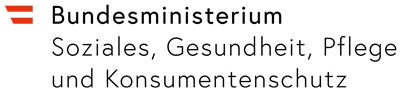KONSUMENT-Computertipps: Wir zeigen, wie Sie Umwege vermeiden, Probleme lösen und informieren über nützliche Alternativen. – Diesmal: So bringen Sie Ordnung ins Chaos bei der uneinheitlichen Behandlung von Bruchzahlen in Word.
½, ¼, ¾ – das sind die Bruchzahlen, die Word automatisch gleich bei der Eingabe umwandelt. 1/3 hingegen bleibt ebenso unformatiert wie 2/5, 1/100 oder jeder andere als Bruch angegebene Wert. So oder so ist die Darstellung mathematisch nicht korrekt, denn gewünscht wäre ja z.B.

Darstellung durch Formel ersetzen
Diese Darstellung zu erzielen, ist zwar etwas umständlich, klappt aber seit Word 2007 auf folgende Weise: Tippen Sie den gewünschten Bruch wie üblich ein. Sollte es sich um einen der eingangs erwähnten handeln, der automatisch formatiert wird, dann machen Sie dies durch Betätigen der „Zurück“-Taste oder mit der Maus über das unter der Zahl aufscheinende Menükästchen rückgängig, sodass Sie z.B. wieder 1/2 dort stehen haben. Nun markieren Sie den Bruch mit dem Mauszeiger, wählen im Menüband den Reiter »Einfügen« und klicken ganz rechts auf die Schaltfläche »Formel«. Ein Formelfeld rahmt die Bruchzahl nun ein. (Es funktioniert übrigens auch der umgekehrte Weg: zuerst ein leeres Formelfeld einfügen und dann die Bruchzahl eintippen.) Nun klicken Sie noch rechts auf das nach unten weisende kleine Dreieck und wählen aus dem Menüfenster die Option »Professionell«.
Autoformatierung für ½, ¼, ¾ abschalten
Möchten Sie die eingangs erwähnte Formatierungsautomatik, die es ohnehin nur für die drei genannten Bruchzahlen gibt, abschalten, dann tun Sie dies in Word unter Datei/Optionen/Dokumentprüfung/AutoKorrektur-Optionen/AutoFormat während der Eingabe«, wo Sie das Häkchen vor der Option „Bruchzahlen (1/2) durch Sonderzeichen (½)“ entfernen. Bestätigen Sie durch »OK«.
Formel-Editor
Eine gleichfalls mühsame Möglichkeit, Bruchzahlen doch in dieser Form mit Schrägstrich darzustellen, gibt es übrigens auch: Durch Klick auf »Einfügen/Objekt/Microsoft Formel-Editor« rufen Sie ein Fenster mit diversen Vorlagen auf, unter anderem solchen für Brüche und Wurzeln. Wählen Sie das Symbol mit den schwarzen Platzhaltern links und rechts vom Schrägstrich.
Hier finden SieAlle "Computertipps": kleine Hilfen, großer Nutzen