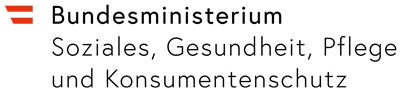Auch wenn das Ziel das gleiche ist: Auf Ihrem Apple-Computer beseitigen Sie verräterische Spuren auf anderem Weg als auf einem Windows-PC.
Mehr zum Thema Datenschutz:
- Datenschutz: Persönliche Spuren beseitigen - SSDs und mobile Geräte
- Datenschutz: Persönliche Spuren beseitigen - Löschen allein ist zu wenig
- Datenschutz: Virenscanner - Wölfe im Schafspelz
- Datenschutz: Spotify - Abgehört
- Datenschutz: Booking.com - Datendeals unter der Decke
- Datenschutz: Runtastic - Der große Daten-Run
- Datenschutz: Freemail-Dienste - Mehr Komfort, mehr Werbung
- Datenschutz: PayPal - Mit Sicherheit indiskret
- Datenschutz: Zalando - Kein Grund zum Schreien
- Datenschutz: Mjam und die Telefonkeiler - Essen mit Folgen
- Datenschutz: WhatsApp - Chat mit Risiko
- Datenschutz: Amazon - Der unheimliche Riese
- Datenschutz: Facebook - Surfverhalten genau erforscht
- Datenschutz: Google - Einer liest mit
Sollten Sie sich in und über das Thema Löschen von Daten unter Windows informiert haben, dann vergessen Sie jetzt bitte alles, was Sie gelesen haben. Als Apple-Nutzer entscheidend ist für Sie einerseits, ob Sie auf Ihrem Computer eine herkömmliche magnetische Festplatte (HDD) oder eine SSD (Solid State Drive, bestehend aus Speicherzellen ohne mechanische Teile) installiert haben, und andererseits, unter welcher Version des Betriebssystems Sie arbeiten.
»Papierkorb sicher entleeren«
Bleiben wir zunächst bei den HDDs. Bis inklusive OS X 10.10 (Yosemite) gibt es für Rechner mit Festplatte im Finder unter dem gleichnamigen Menüpunkt die Option »Papierkorb sicher entleeren«. Dadurch werden Dateien und Ordner nicht einfach gelöscht, was ja in Wahrheit nur ein Verbergen bedeutet, sondern sie werden mehrfach überschrieben und somit unleserlich gemacht. Ein Vorgang, der sich für SSDs aufgrund der grundsätzlich geringeren Anzahl möglicher Schreibvorgänge nicht empfiehlt und auch nicht sinnvoll ist.

Dieser Artikel entstand im Rahmen der Tätigkeiten des Netzwerkes der Europäischen Verbraucherzentren (ECC-Net).