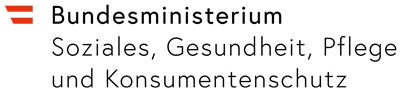Windows 10: Umstieg - Wechsel zur aktuellsten Version
Der Wechsel zur aktuellsten Version des Betriebssystems ist keine Hexerei. Wenn Sie Windows bereits kennen, werden Sie sich rasch zurechtfinden.
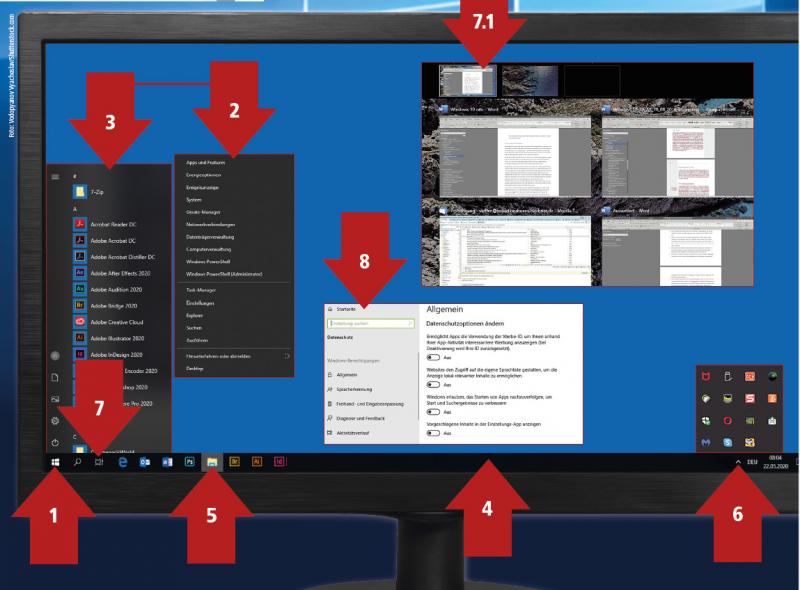
Start Button (1): Wieder einmal hat das Windows-Symbol Form und Farbe gewechselt. Es erinnert nun deutlicher an ein Fenster (= window [windou]). Gleich geblieben sind sein Platz links unten und seine Funktion als Start-Button (button [battn] = Knopf, Schaltfläche). Ein Klick mit der linken oder rechten Maustaste ruft wie gewohnt unterschiedliche Auswahlmöglichkeiten auf.
Admin-Menü (2): Ein Rechtsklick auf den Start-Button öffnet das Admin-Menü mit direktem Zugriff auf diverse Einstellungsmöglichkeiten. Teile davon richten sich eher an erfahrene Nutzer. Was fehlt, das ist der Punkt "Systemsteuerung". Die früher dort versammelten Optionen sind in die "Einstellungen" gewandert.
Start-Menü (3): Ein Linksklick auf den Start-Button ruft das Start-Menü auf. Von dort gelangen Sie über die Symbole in der linken Leiste u.a. zu den Einstellungen (Zahnradsymbol) und zu Ihrem Benutzerkonto. Weiters können Sie in einer Liste Programme suchen und starten, auch wenn sie mittlerweile meist als Apps [äpps] bezeichnet werden (von application [äpplikäjschn] = Anwendung). Den Bereich rechts von der Programmliste sparen wir aus; es gilt als sicher, dass Microsoft die sogenannten Kacheln im Herbst 2020 stark überarbeiten oder sogar abschaffen wird.
Taskleiste (4): Mittels Rechtsklick auf ein App-Symbol aus der Programmliste können Sie dieses wie früher an die Taskleiste (task [tahsk] = Aufgabe), also die Leiste am gesamten unteren Bildschirmrand, anheften. Ihre linke Hälfte beinhaltet den Start-Button, App-Symbole und die integrierte Suche (Lupensymbol). Neu ist das Symbol "Aktive Anwendungen" (siehe 7). Klicken Sie mit rechts auf einen freien Bereich der Taskleiste, bekommen Sie über die "Taskleisteneinstellungen" etliche Möglichkeiten angeboten, sie individuell anzupassen. Sie können aber z.B. auch das Suchfeld dauerhaft einblenden. Am Ende aktivieren Sie am besten die Option „Taskleiste fixieren“, dann vermeiden Sie in der Folge ungewollte Änderungen.
Explorer (5): Eine zentrale Rolle spielt seit jeher der Explorer (früher: Windows-Explorer), aufrufbar über das Ordnersymbol in der Taskleiste. Er ist auch als Dateimanager bekannt, weil man sich über ihn zu den einzelnen Dateien voranklickt, die man zuvor – ebenfalls dank seiner Hilfe – in individuell benannten Ordnern übersichtlich abgelegt hat.
Taskleiste rechts (6): Der rechte Bereich der Taskleiste ist der Infobereich (auch: Info-Center). Auch er ist über die Einstellungen anpassbar und er ist gleichfalls nicht neu. Der Infobereich bietet u.a. eine Übersicht über Uhrzeit, Datum, Batteriestatus, Lautstärke, Internetverbindung, Systembenachrichtigungen sowie – nach Klick auf den nach oben zeigenden Pfeil – über die im Hintergrund laufenden Programme.
Aktive Anwendungen (7 und 7.1): Ein Klick auf das Symbol Aktive Anwendungen öffnet einen mit Windows 10 neu eingeführten Bereich. Er besteht 1.) aus der Möglichkeit, zusätzliche "virtuelle" Bildschirme (Desktops) anzulegen, zwischen denen Sie dann hin- und herschalten können und auf denen Sie parallel unterschiedliche Programme öffnen können, deren Fenster nicht übereinander liegen; 2.) aus einer Übersicht der auf dem jeweils aktiven Desktop geöffneten Programmfenster; 3.) aus dem Aktivitätsverlauf (auch: Timeline, Zeitachse), einer Übersicht über Ihre Aktivitäten der vergangenen 30 Tage.
Einstellungen, Datenschutz (8): Der im Zusammenhang mit dem Symbol Aktive Anwendungen (7 und 7.1) genannte Aktivitätsverlauf verweist auf jenen Punkt, der viele Nutzer am meisten stört. Die Version 10 ist hinsichtlich des Datenschutzes das am wenigsten nutzerfreundliche Windows-Betriebssystem aller Zeiten. Viele Komfortfunktionen haben als Voraussetzung die Synchronisation der Daten mit dem Internet. Immerhin gibt es unter "Einstellungen/Datenschutz" eine ganze Reihe von Optionen, um den Datenfluss auf ein Mindestmaß zu reduzieren.
Anleitungen dazu finden Sie in .
Wir empfehlen auf konsument.at
Windows 10: Spionageabwehr - Einstellungen für mehr Datenschutz (12/2019)
Windows 7: Offizieller Support endet - Risiko steigt (1/2020)
Windows 10: Datenhunger eindämmen - Werbe-ID, Sprachliste, Apps (10/2019)
Google: Aktivitäten automatisch löschen - Datenschutz oder Komfort? (9/2019)
Windows 10: Aktivitätsverlauf - Datenfluss reduzieren (8/2019)
Windows 10: Benutzerkontensteuerung - Vor schädlicher Software schützen (1/2019)
Windows 10: Updates pausieren - Datenverbrauch minimieren (10/2018)
Datenschutz: Google-Konto verwalten - Mehr Privatsphäre (9/2018)